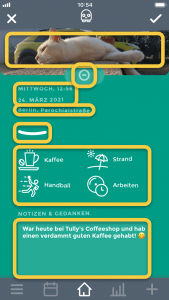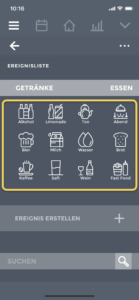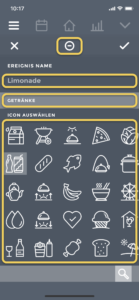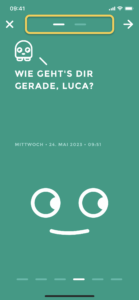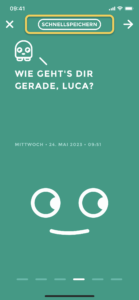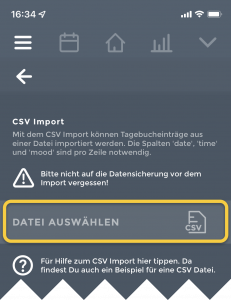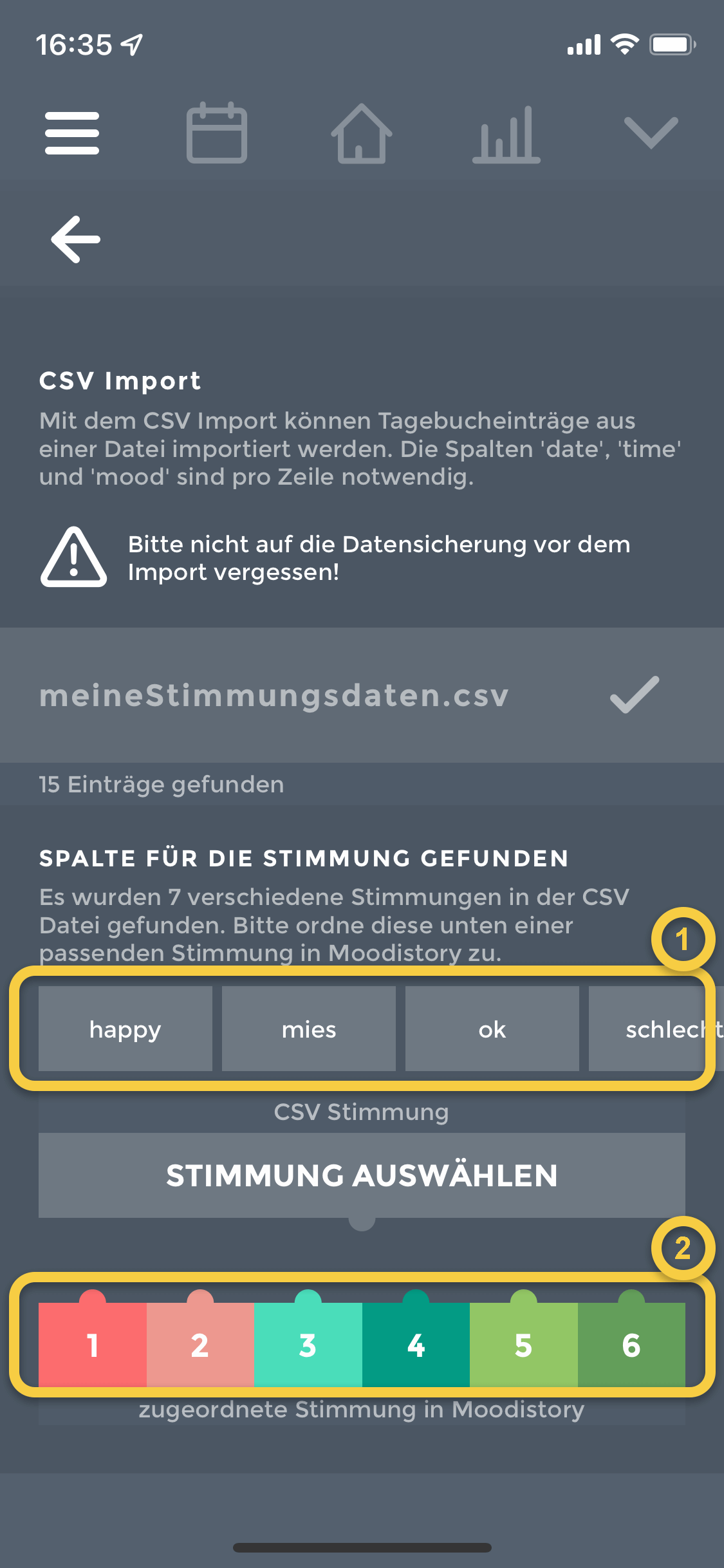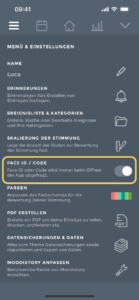Premium
Am Screen, wo Premium erworben werden kann, einfach ganz nach unten scrollen und auf „Käufe Wiederherstellen“ tippen.
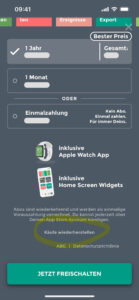
Was? Warum? Wie?
Ganz egal, ob Du Mood Tracker, Launen-Logbuch oder Stimmungstagebuch liest – gemeint ist immer das Gleiche.
Ein Stimmungstagebuch ist ein Instrument um die eigene Stimmung in einer strukturierten Form festzuhalten, um das Selbstverständnis zu verbessern. Wie bei einem einfachen Tagebuch werden Gedanken, Emotionen, Gefühle und Stimmung beschrieben. Da dies in einer strukturierten Form passiert, wird es für die Verfasserin oder den Verfasser viel leichter, festgefahrene Gedanken- und Verhaltensmuster zu erkennen. Ein Stimmungstagebuch legt somit ein substantielles Fundament, um genau diese Gedanken- und Verhaltensmuster zu durchbrechen und sich als Mensch weiterzuentwickeln. Es wird nicht nur therapiebegleitend bei bipolaren Störungen und Depressionen verwendet, sondern auch in Coachings und zur Selbst-Hilfe.
Alles, das Du für ein Stimmungstagebuch benötigst, sind ein Stift und Papier. Du solltest Dir noch Gedanken zur Struktur machen (bspw. auf welcher Skala Du Deine Stimmung messen möchtest) und es kann losgehen.
Wenn Du es Dir aber ein wenig leichter machen möchtest, dann schau Dir unsere App Moodistory an. Damit kannst Du nicht nur blitzschnell, Einträge strukturiert erfassen, sondern bekommst auch auf Knopfdruck umfassende Auswertungen zu Deiner Stimmung.
Ein Stimmungstagebuch hilft enorm, wenn es darum geht ein positives Mindset zu kultivieren, innere Stärke aufzubauen und ein Bewusstsein für die eigenen Gefühle, Emotionen und Stimmung zu schaffen. Es hilft Dir, Deine Gefühlswelt zu ordnen und sortieren – vor allem dann, wenn Du durch schwierige Zeiten gehst. Aber nicht nur das – ein Stimmungstagebuch ist auch ein effizientes Tool zur Selbst-Verbesserung, weil es Dir erlaubt, Dich selbst von einem neuen, distanzierteren Blickwinkel zu betrachten. Dadurch kannst Du nicht nur Deine eigenen Verhaltens- und Denkmuster erkennen, sondern auch durchbrechen.
Wenn Du noch mehr über die Vorteile eines Stimmungstagebuchs wissen möchtest, dann schau auf unserem Blog vorbei – dort haben wir einen Beitrag zum Thema 10 Gründe, warum Du ein Stimmungstagebuch führen solltest.
Die Antwort hängt stark davon ab, in welcher Form Du das Stimmungstagebuch führen möchtest. Bei der Entwicklung unserer Stimmungstagebuch-App Moodistory haben wir besonders darauf geachtet, dass der Zeitaufwand, einen Eintrag zu erstellen, so gering wie möglich ist:
Einen Eintrag zu erstellen dauert hier in etwa 5 Sekunden (jup, 5 Sekunden!). Wenn Du zu einem Eintrag auch Details erfassen möchtest, dauert es ein wenig länger. Du kannst bspw. Deinen Tag mithilfe von Ereignissen beschreiben, die Du nur anzutippen brauchst. Damit musst Du kein einziges Wort schreiben (obwohl Du auch das kannst, wenn Du willst). Schneller geht es kaum! 🙂
Wir haben für unsere App Tests durchgeführt, um die Erstellungsdauer zu messen. Durchschnittlich haben die Benutzer 20 Sekunden für die Erstellung eines Eintrages gebraucht. D.h. für Dich: Mit 20 Sekunden pro Tag kannst Du ein sinnvolles Stimmungstagebuch führen. Das ist kürzer als Deine morgendliche Dusche, kürzer als Zähneputzen und wahrscheinlich auch kürzer als Deine Haare zu stylen!
Als Daumenregel empfehlen wir, mindestens einen Eintrag pro Tag zu erstellen.
Allgemein gilt: Je mehr Infos Du über Deine Stimmung sammelst, desto besser und konkreter werden die Analysen ausfallen. Deshalb solltest Du Dir 2 Fragen stellen:
1) Wann habe ich täglich am besten Zeit, um die Frage „Wie geht’s?“ zu beantworten.
Das kann bspw. am Morgen oder am Abend sein. Viele Leute haben es sich zur Gewohnheit gemacht, kurz vor dem Schlafengehen den vergangenen Tag Revue passieren zu lassen. Da es in Moodistory aber möglich ist, beliebig viele Einträge pro Tag zu erstellen, kannst Du auch bspw. am Morgen, zu Mittag und am Abend Dein Stimmungstagebuch aktualisieren. Ganz egal wie oft Du Dir vornimmst, wir empfehlen Dir, eine Erinnerung zu setzen.
2) Verändert sich über den Tag meine Stimmung oft?
Wenn Du diese Frage mit „Ja“ beantwortest, dann empfehlen wir Dir mehr als einen Eintrag pro Tag zu erstellen, um ein detaillierteres Bild zu bekommen. Wir empfehlen Dir auch hier, Dir Erinnerungen zu setzen.
Ein alternativer Ansatz ist, dass Du genau immer dann Einträge erstellst, wenn Du merkst, dass sich Deine Stimmung gerade verändert hat. Damit wird es retrospektiv viel einfacher nachzuvollziehen, warum sich Deine Stimmung verändert hat, und Du erhältst einen neuen, auch distanzierteren, Blickwinkel auf Deine Stimmung.
Moodistory verwenden
Ja! Du kannst so viele Einträge pro Tag erstellen, wie Du willst.
Tippe einfach auf das „+“-Symbol in der rechten unteren Ecke. Wähle nun „Beliebiger Zeitpunkt“ aus. Jetzt kannst Du zuerst das Datum und danach den Zeitpunkt für den neuen Eintrag festlegen.
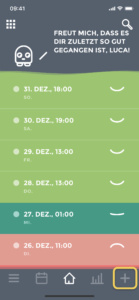
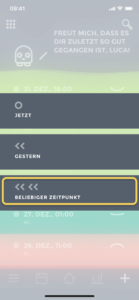
Alternativ können Einträge auch über den Kalender erstellt werden. Einfach einen Tag 2 Mal antippen und los gehts. Sollte ein Tag eingefärbt sein (d.h., mind. 1 Eintrag wurde für diesen Tag erstellt), dann kannst Du direkt über die Kalender-Tagesansicht einen Eintrag erstellen, wenn Du oben rechts das „+“-Symbol antippst.
Ja, selbstverständlich!
Du kannst jeden einzelnen Punkt eines Eintrages verändern: das Foto (und den sichtbaren Ausschnitt), das Datum und die Zeit, die Stimmung, die Liste der ausgewählten Ereignisse, den Ort und die Gedanken & Notizen.
Öffne einfach einen Eintrag und tippe auf den Stift in der rechten oberen Ecke.
Tippe nun auf jenen Punkt, den Du gerne ändern möchtest (z.B.: auf das Datum).
Du kannst hier auch bspw. das sichtbare Fenster des Fotos ändern – dafür einfach auf das Foto tippen und „Ausschnitt ändern“ auswählen.
Wenn Du den Eintrag löschen möchtest, dann scrolle ganz nach unten und tippe auf den Button „Eintrag löschen“.
Ereignisse sind alles, das Du als wichtig für Dich und Deine Stimmung empfindest. Typischerweise sind Ereignisse Dinge oder Aktivitäten, die Deinen Tagesablauf bestimmen – bspw.: Dein Essen, Dein Sport, ob Du arbeiten warst.
Du kannst Ereignisse auch ähnlich wie Hashtags verstehen – bspw. Aktivitäten, die Du als Hashtags verwenden würdest.
In Moodistory gibt es mehr als 180 vordefinierte Ereignisse, die in 10 Kategorien unterteilt sind und vollkommen abänderbar sind. D.h. Du kannst bestehende Ereignisse ändern oder löschen und Deine eigenen, neuen Ereignisse und Kategorien erstellen.
Es gibt 2 verschiedene Wege, um neue Ereignisse zu erstellen:
1) Während der Erstellung eines neuen Tagebucheintrages.
Wenn Du bei der Ereignisauswahl im Suchfeld einen Begriff eingibst, der keine Treffer liefert, dann erscheint automatisch ein „Erstelle …“-Icon (siehe Screenshot unten), sowie auch ein „+“-Symbol in the Suchleiste. Wenn Du nun auf eines der zwei Icons tippst, kommst Du direkt zum Screen zu Erstellung eines neuen Ereignisses.
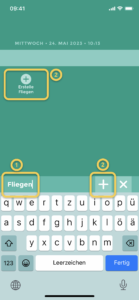
2) Über die Einstellungen.
Öffne die Einstellungen (Button links unten in der Menüleiste), tippe auf „Ereignisliste & Kategorien“ und wähle „Ereignisliste“ aus (siehe Screenshots unten). Tippe nun noch auf „Ereignis erstellen“ und es kann losgehen.

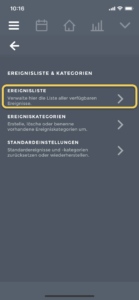
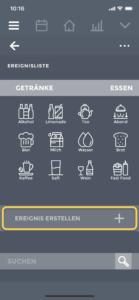
Hier ist es wichtig zu wissen, dass auch Kategorien erstellt, verändert und gelöscht werden können. Das geht via „Ereignisliste & Kategorien“ > „Ereigniskategorien“ > „Kategorie erstellen“. Hier kann übrigens auch die Reihenfolge, in welcher Kategorien angezeigt werden sollen, angepasst werden. Einfach rechts oben auf das 2-Pfeile-Icon tippen.

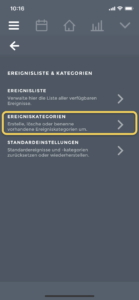
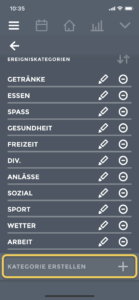
Öffne die Einstellungen (Button links unten in der Menüleiste), tippe auf „Ereignisliste & Kategorien“ und wähle „Ereignisliste“ aus. Du gelangst nun zu der Liste aller Ereignisse, die momentan in der App verfügbar sind.
Nun kannst Du den Namen, die zugewiesene Kategorie und das Icon auswählen. Wenn Du das Ereignis löschen möchtest, einfach auf das Minus-Symbol in der Mitte oben tippen.
Achte bitte darauf, dass alle Änderungen, die Du bei Ereignissen machst, sich auch auf alle Einträge auswirken, in denen diese Ereignisse verwendet werden.
Das heißt beispielsweise: Wenn Du „Laufen“ in 10 Einträgen verwendest und dieses Ereignis löschst, dann wird „Laufen“ auch aus diesen 10 Einträgen gelöscht.
Am Auswahlbildschirm für die Ereignisse und Aktivitäten auf eine Kategorie tippen:

Nun siehst Du eine Liste aller Kategorien. Am Anfang gibt es zusätzlich noch folgende 2 Einträge:
„Selektiert„: Das zeigt Dir eine Liste aller ausgewählten Ereignisse und Aktivitäten.
„Zuletzt„: Das hast Du gesucht! 😉 Tippe darauf! Es zeigt Dir Deine 24 zuletzt verwendeten Ereignisse und Aktivitäten.
Ereignisse sind dazu da, Deinen Tagesablauf und wichtige Erlebnisse in einer stichwortartigen oder hashtagartigen Form zu erfassen.
Gedanken & Notizen sind eher dazu da, Details, Nuancen und Anmerkungen zu Deiner Stimmung zu erfassen, die Du nicht vergessen möchtest und wichtig für Dich sind.
Ereignisse sind in Moodistory für das Analysemodul ein sehr wichtiger Eckpfeiler. Notizen hingegen werden aktuell nicht ausgewertet. Deshalb ist es wichtig, dass Du Ereignisse immer für die Beschreibung Deines Tagesablaufs und für wichtige Erlebnisse verwendest!
Du hast 2 Möglichkeiten eine Datensicherung durchzuführen:
- Manuelle Datensicherung
- Google Drive Datensicherung (Android) oder iCloud Datensicherung (iOS)
Die manuelle Datensicherung sichert Deine Daten (inklusive Bilder) als Zip-Datei, welche Du bspw. auf Deinem Geräte direkt speichern kannst. Diese Variante ist besonders dann für Dich optimal, wenn Du auf gar keinen Fall Deine Daten in einer Cloud ablegen möchtest. Fall das eher kein Thema für Dich ist, dann bietet sich für Dich eher die 2. Variante an: die Google Drive / iCloud Datensicherung. Hier werden Deine Datensicherung direkt in der Cloud abgelegt – sogar regelmäßig automatisch, wenn Du das wünscht.
Um eine manuelle Datensicherung durchzuführen, öffne bitte „Menü & Einstellung“, tippe auf „Datensicherungen & Daten“ und wähle „Manuell Sichern“:
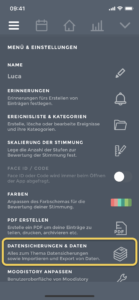
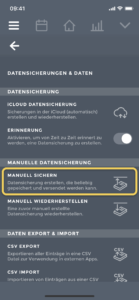
Die manuelle Datensicherung erstellt eine Datei (technisch gesprochen handelt es sich um eine JSON Datei, welche in eine Zip-Datei mit allen Bildern gepackt wird). Diese Datei kannst Du lokal auf Deinem Gerät speichern und dann bspw. via AirDrop oder E-Mail auf ein anderes Gerät übertragen. Der Dateiname enthält das Datum und die Uhrzeit der Sicherung, damit Du einfach erkennen kannst, welche der Dateien die aktuellste ist (solltest Du mehrere Sicherungen durchführen).
Um eine Google Drive / iCloud Datensicherung durchzuführen, öffne bitte „Menü & Einstellung“, tippe auf „Datensicherungen & Daten“, wähle „iCloud Datensicherung“ aus und selektiere dann „Daten jetzt sichern“:
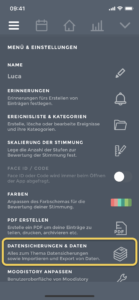
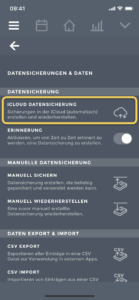
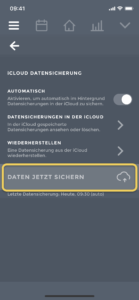
Die Google Drive / iCloud Datensicherung speicher Deine Daten (inklusive Bilder) direkt in Deiner Cloud. Das schöne dabei ist, dass Du das auch automatisieren kannst, wodurch Du Dir keine Gedanken mehr über Datensicherungen machen musst. Dafür einfach „Automatisch“ aktivieren (siehe 3. Bild oben).
Ja, kannst Du! Beachte aber, dass Du nur die „Manuelle Datensicherung“ (siehe FAQ „Wie kann ich meine Daten sichern?“) mit anderen Cloud Diensten wie OneDrive, Dropbox oder Nextcloud verwenden kannst.
Voraussetzung ist, dass die jeweilige App des Cloud-Dienstes installiert ist und Du in Deinen Account eingeloggt bist. So geht’s im Detail:
- Stelle sicher, dass Du die offizielle App des Cloud-Diensteanbieters installiert hast und eingeloggt bist.
- Öffne die ‚Dateien‘ App.
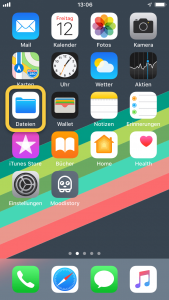
- Tippe auf ‚Durchsuchen‚ (unten rechts) und wähle ‚Bearbeiten‚ aus (oben rechts).
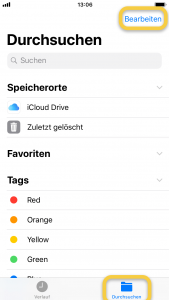
- Nun kannst Du die einzelnen Cloud-Dienste aktivieren. Sobald Du fertig bist, tippe auf ‚Fertig‚ rechts oben.
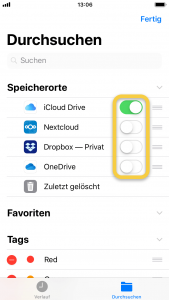
- Fertig – Dein Lieblings-Cloud-Dienst steht für Moodistory bereit.
Apple Watch
Stelle bitte sicher, dass Du das Tutorial am iPhone abgeschlossen (oder übersprungen) hast.
Wenn das der Fall ist, führe bitte einen Neustart Deiner Apple Watch und Deines iPhones durch. Bitte nicht die App deinstallieren und neu installieren, sondern lediglich die Apple Watch und das iPhone neu starten.
Wenn Du keine Erinnerungen auf Deiner Apple Watch erhältst, dann liegt das oft an den grundsätzlichen Regeln, nach denen entschieden wird, wann und wo Mitteilungen bzw. Erinnerungen angezeigt werden. Auf der offiziellen Website von Apple gibt es dazu einen sprechenden Artikel, der die Regeln und Einstellungen dazu perfekt erklärt.
Erinnerungen (iOS)
Wenn Du keine Erinnerungen erhältst, prüfe bitte folgende Punkte;
- Wichtig: Überprüfe, ob Du die aktuellste Version von Moodistory installiert hast. Gehe dafür einfach in den App Store und schau unter Updates, ob es eine neue Version von Moodistory gibt.
- Öffne Moodistory, und gehe in den Einstellungen auf Erinnerungen. Stelle sicher, dass der Schalter für die gewünschte Erinnerung aktiviert ist.
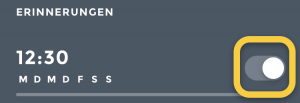
- Tippe auf die Erinnerung und prüfe, ob zumindest ein Wochentag ausgewählt ist.
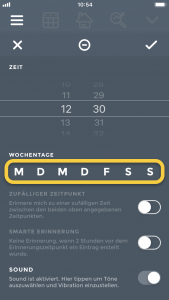
- Prüfe die Option für „Smarte Erinnerung“.
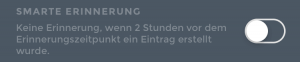
- Wenn diese aktiviert ist, bedeutet das, dass Du keine Erinnerung erhältst, wenn Du innerhalb von 2 Stunden vor der Erinnerung einen Eintrag erstellst.
- Wenn Du einen zufälligen Erinnerungszeitpunkt ausgewählt hast, dann empfehlen wir die Option für „Smarte Erinnerung“ zu deaktivieren. Warum? – Wie der Name schon sagt, wird bei einem zufälligen Erinnerungszeitpunkt ein beliebiger Zeitpunkt zwischen dem Start- und Ende-Zeitpunkt ausgewählt. Du weißt also nie, wann die zufällige Erinnerung kommen wird. Wenn nun „Smarte Erinnerung“ aktiviert hast und beispielsweise die Erinnerung um 18h kommen würde, und Du einen Eintrag um 17h erstellst, wirst Du keine Erinnerung bekommen. Da Du nun nicht gewusst hast, dass die zufällige Erinnerung um 18h gewesen wäre, wird Dir eventuell nicht klar sein, warum Du nun keine Erinnerung erhalten hast.
Wenn die Einstellungen soweit alle passen, prüfe bitte noch die Mitteilungs-Einstellungen Deines Geräts:
Öffne die ‚Einstellungen‘ und wähle ‚Mitteilungen‘ aus. Im unteren Bildschirmbereich findest Du eine Liste von Apps. Wähle bitte Moodistory aus und prüfe, ob ‚Mitteilungen erlauben‘ aktiviert ist und unter ‚Hinweis‘ alle Häkchen gesetzt sind.
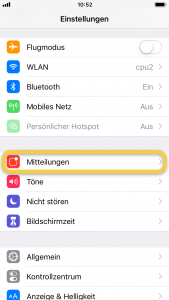
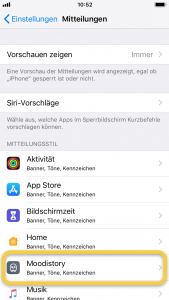
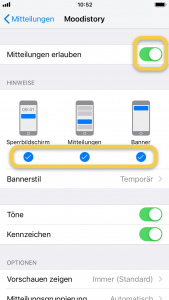
Wenn Du keinen hörst, dann liegt das meist an einer Geräteeinstellung. Um sicherzugehen, dass die Erinnerung richtig konfiguriert ist, prüfe zunächst bitte folgende Schritte:
- Öffne Moodistory, gehe in den Einstellungen auf ‚Erinnerungen‘ und wähle jene Erinnerung aus, für die Du keinen Ton hörst.
- Prüfe ob ‚Sound‘ aktiviert ist.
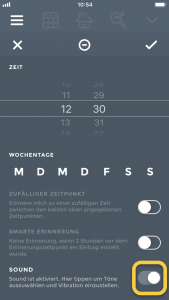
- Tippe nun auf ‚Sound‘. Die Option ‚Nur Vibration‘ sollte deaktiviert sein und es sollte genau ein Sound (oder ‚Zufälliger Sound‘) in der Liste darunter ausgewählt sein.
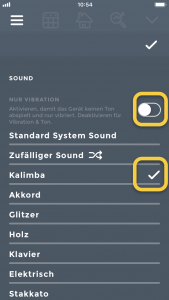
- Speichere nun die Erinnerung: Tippe zunächst in den Sound-Einstellungen auf das Häkchen rechts oben. Danach tippe nochmals auf das Häkchen rechts oben, um die Erinnerung zu speichern.
Soweit die Einstellungen in Moodistory. Lass uns nun weiter zu Deinen Geräteeinstellungen gehen:
- Öffne auf Deinem iPhone die ‚Einstellungen‘ und wähle ‚Nicht stören‚ aus. Im folgenden Bildschirm sollte die Option für ‚Nicht stören‘ deaktiviert sein.
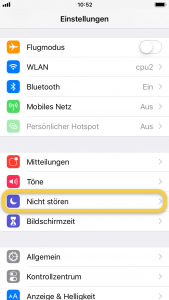
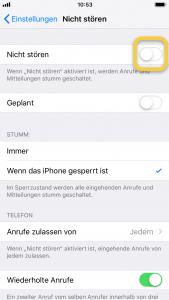
- Stelle sicher, dass auf Deinem Gerät der Hardware-Schalter für lautlos in der oberen Position steht. D.h., wenn Du seitlich auf den Schalter schaust, solltest Du nicht die rot-orangene Farbe sehen.
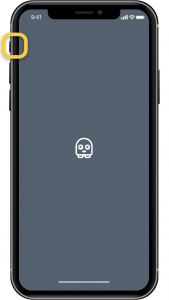
- Öffne nochmals auf Deinem iPhone die ‚Einstellungen‘ und wähle ‚Mitteilungen‘ aus. Im unteren Bildschirmbereich siehst Du eine Liste von Apps. Wähle Moodistory aus. Der Schalter für ‚Töne‚ sollte aktiviert sein.
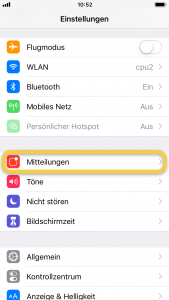
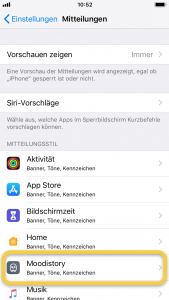
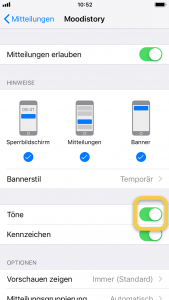
- Prüfe die Lautstärke für Töne: Öffne die ‚Einstellungen‘ und wähle ‚Töne‘ aus. Der Regler für ‚Klingel- und Hinweistöne‘ bestimmt die Lautstärke für Mitteilungen. Wir empfehlen den Regler mindestens auf die Mitte zu stellen, damit die Sounds auch gut hörbar sind.
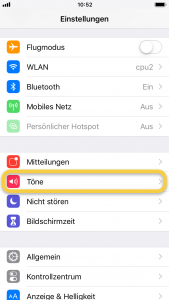
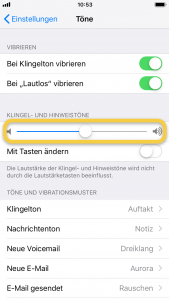
Erinnerungen (Android)
Es gibt leider nicht genau einen Grund, warum Erinnerungen oder Benachrichtigungen nicht funktionieren. Oft liegt der Grund irgendwo im System vergraben, aber keine Sorge, dem gehen wir hier auf den Grund:
- Benachrichtigungen erlauben: Stelle bitte sicher, dass Du grundsätzlich Benachrichtigungen von Moodistory erlaubst: Öffne auf Deinem Gerät die „Einstellungen“ und gehe zu der Liste aller Apps. Wähle Moodistory aus. Nun solltest Du einen Menüeintrag sehen, der „Benachrichtigungen“ lautet. Hier bitte überprüfen, ob „Benachrichtigungen zugelassen“ sind.
- Energiesparmodus: In manchen Fällen verhindert der Energiesparmodus, dass Erinnerungen richtig funktionieren. Oft ist dies der Grund, warum Benachrichtigungen nicht erscheinen. Deshalb sollte diese Option für Moodistory ausgeschalten werden:
Öffne auf Deinem Gerät die „Einstellungen“ und gehe zu der Liste aller Apps. Wähle Moodistory aus. Nun solltest Du einen Menüeintrag sehen, der „Akku“ oder „Energiesparmodus“ lautet. Tippe darauf und wähle „Keine Beschränkungen“ oder „Nicht eingeschränkt“. - Verwendest Du ein Gerät von Xiaomi? Falls ja, dann füge Moodistory bitte zum „Autostart“ hinzu: Öffne auf Deinem Gerät die „Einstellungen“ wähle „Apps“ aus, tippe auf „Rechte“, dann auf „Autostart“ und aktiviere dort den Schalter für Moodistory.
Falls Du wissen möchtest, wofür diese Einstellung ist – hier eine kurze Erklärung: Auf Android müssen nach einem Geräteneustart alle Benachrichtigungen neu geladen werden. Manche Geräte (wie jene von Xiaomi) lassen das jedoch nur für „große, bekannte“ Apps zu (wie bspw. WhatsApp). Wenn Du aber jetzt Moodistory zur Autostart-Liste hinzufügst, können die Benachrichtigungen nach dem Neustart geladen werden. - Stelle bitte sicher, dass Du den „Nicht stören“ Modus deaktiviert hast. Am einfachsten findest Du diese Einstellung, wenn Du nach „Stören“ suchst (in den Einstellungen Deines Gerätes). Alternativ solltest Du sie auch via „Einstellungen“ > „Ton & Vibration“ oder „Benachrichtigungen“ finden.
- Zu guter Letzte überprüfe bitte, dass Du die Erinnerungen auch tatsächlich in Moodistory aktiviert hast.
Bitte deaktiviere auch zunächst die Option für „Smarte Erinnerung“, da es hier öfters zu Missverständnissen kommen kann, wann eine Erinnerung hätte scheinen sollen und wann nicht.
CSV Export
Mit dem CSV Export ist es möglich, die Daten Deines Stimmungstagebuchs mit Programmen wie Google Sheets, Microsoft Excel oder Apple’s Numbers weiterzuverwenden. Das heißt, Du kannst damit Deine eigenen Analysen abseits unserer App durchführen.
Der CSV Export erstellt eine sogenannte ‚Comma-Separated Values‘ (CSV) Datei. Frei übersetzt heißt das soviel wie eine ‚Mit-Komma-getrennte-Daten‘-Datei. Solche Dateien sind einfache Text-Dateien, welche Du mit jeder App oder jedem Programm öffnen kannst, das Texte anzeigen kann (bspw. Textedit oder Notepad).
Für nähere Informationen bitte die nächste FAQ lesen.
Grob betrachtet ist eine CSV Datei eine einfache Textdatei, welche strukturierte Daten enthält. Da es sich somit nur um Text handelt, können solche Dateien mit jeder App und jedem Programm geöffnet werden, welche Textdateien anzeigen können.
CSV Dateien sind einfach strukturiert: Du kannst Dir sie als eine Art Tabelle vorstellen, in der die Spalten voneinander durch ein Komma getrennt sind. In der ersten Zeile der CSV Datei findest Du die Spaltennamen. Alle weiteren Zeilen beinhalten die Daten – d.h. jede Zeile steht für genau einen Eintrag in Deinem Stimmungstagebuch.
Hier ist ein Beispiel einer CSV Datei:
Auf den ersten Blick sieht alles ein bisschen unübersichtlich aus. Wenn Du jedoch Wort für Wort den Text durchgehst, wird alles relativ klar:
Die 1. Spalte heißt „date“ und hat 2 Werte: „2021-09-16 10:34:50“ für die erste (Daten-) Zeile und „2021-09-15 19:00:00“ für die zweite (Daten-) Zeile.
Die 2. Spalte heißt „mood“ und hat 2 Werte: „3“ für die erste (Daten-) Zeile und „5“ für die zweite (Daten-) Zeile.
Usw.
Moodistory unterstützt nicht nur den Export in eine CSV Datei, sondern auch den Datenimport von CSV Dateien. Alle Details dazu findest Du im Abschnitt „CSV Import“.
Der CSV Export in Moodistory bietet 2 Optionen:
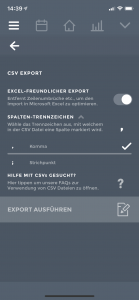 Excel-freundlicher CSV Export: Wenn Du die CSV Datei in Excel verwenden möchtest, dann empfehlen wir Dir diese Option zu aktivieren. Vereinfacht gesagt hat Excel seine eigene Art CSV Dateien zu verarbeiten. Beispielsweise tut sich Excel schwer, Zeilenumbrüche richtig zu importieren (welche aber in Deinen Notizen und Gedanken vorkommen können). Solltest Du jedoch die CSV Datei in Google Sheets oder Apples Numbers verwenden wollen, dann empfehlen wir Dir diese Option zu deaktivieren.
Excel-freundlicher CSV Export: Wenn Du die CSV Datei in Excel verwenden möchtest, dann empfehlen wir Dir diese Option zu aktivieren. Vereinfacht gesagt hat Excel seine eigene Art CSV Dateien zu verarbeiten. Beispielsweise tut sich Excel schwer, Zeilenumbrüche richtig zu importieren (welche aber in Deinen Notizen und Gedanken vorkommen können). Solltest Du jedoch die CSV Datei in Google Sheets oder Apples Numbers verwenden wollen, dann empfehlen wir Dir diese Option zu deaktivieren.
Spalten-Trennzeichen: Eigentlich sollte jede CSV Datei ein Komma als Trennzeichen verwenden. Da sich jedoch nicht alle Programme daran halten, geben wir Dir hier die Option anstatt eines Kommas einen Beistrich zu verwenden. D.h. nur in Ausnahmefällen empfehlen wir, den Beistrich anstatt des Kommas zu verwenden.
Am besten lässt sich das an einem Beispiel erklären – hier der Inhalt einer CSV Datei:
Ein Tagebucheintrag in der CSV Datei ist immer durch 8 Spalten beschrieben:
date: Datum und Uhrzeit des Eintrags. Verwendetes Format: yyyy-MM-dd HH:mm:ss
mood: Stimmung des Tagebucheintrags. Die Stimmung wird hier immer mit einer Zahl in Bezug auf die Stimmungsskala beschrieben. Ein Beispiel: Angenommen es wird eine 6-stufige Stimmungsskala verwendet (d.h. 3 Stufen stehen für eine positive Stimmung und 3 Stufen stehen für eine negative Stimmung), dann wird die Stimmung immer durch einen Wert zwischen 0 und 5 beschrieben (NICHT 1 und 6). 0 steht für die „negativste Stimmung“, 5 steht für die „positivste Stimmung“.
events: Liste der Ereignisse bzw. Aktivitäten des Eintrags. Jedes einzelne Ereignis in der CSV Datei wird durch die zugewiesene Kategorie und den Ereignisnamen beschrieben – z.B.: Getränke-Kaffee. Da jeder einzelne Tagebucheintrag mehr als ein Ereignis haben kann, werden die Ereignisse voneinander durch das Zeichen „|“ getrennt.
notesAndThoughts: Text, der für Notizen und Gedanken für den Eintrag gespeichert ist. Wenn Du die Option „Excel-freundlicher Export“ aktiviert hast, dann werden Zeilenumbrüche durch das „#“-Zeichen ersetzt.
locationName: Name des Orts, welcher für den Eintrag gespeichert ist.
locationLatitude, locationLongitude: Breiten- und Längengrad des Orts. Diese Koordinaten können verwendet werden, um die genaue Position eines Orts auf jeder beliebigen Karte zu finden.
hasImage: Da CSV Dateien nur Texte beinhalten können, sind keine Bilder enthalten. Diese Spalte gibt deshalb nur an, ob zu dem Tagebucheintrag ein Bild in Moodistory vorhanden ist (Wert „yes“) oder eben nicht („Wert „no“).
Du kannst zwar in Excel direkt eine CSV Datei öffnen, jedoch funktioniert das nicht optimal.
Es gibt einen viel besseren Weg, den wir hier Schritt-für-Schritt erklären:
- Erstelle eine neue Arbeitsmappe (d.h. eine neue Excel Datei)
- Gehe nun zum Tab Daten und wähle links Aus Text aus
- Wähle nun die CSV Datei, welche Du importieren möchtest, aus
- Nun kommt der wichtige Teil – die Basiskonfiguration für die CSV Datei festlegen:
- Stelle im ersten Schritt sicher, dass Du „Mit Trennzeichen versehen“ ausgewählt hast, für „Import beginnen in Zeile:“ den Wert 1 stehen hast, und rechts der „Dateiursprung“ auf „Unicode (UTF-8)“ gesetzt ist.
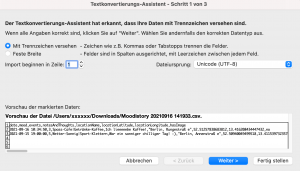
Wenn alles passt, klicke auf Weiter. - Im nächsten Schritt sagst Du Excel, welches Trennzeichen die CSV Datei verwendet. Dieses Trennzeichen muss das Gleiche sein, welches Du in Moodistory für die Option „Spalten-Trennzeichen“ angegeben hast. Wenn Du die Standardeinstellung verwendet hast, dann wähle hier NUR das Komma aus.
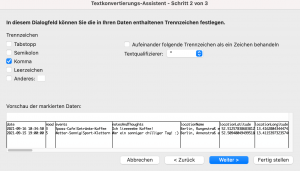
Klicke nun auf Weiter. - Im nächsten Schritt kannst Du jeder einzelnen Spalte einen Datentyp zuweisen – d.h. festlegen, ob es sich bspw. um ein Datum oder einen Text handelt. Wir empfehlen dies NUR für die erste Spalte („date“) zu tun – alle anderen Spalten funktionieren bestens mit der Standardeinstellung. Das heißt: Wähle zunächst unten die erste Spalte („date“) aus und wähle dann oben die Option Datum aus. Rechts vom Datum bitte „JMT“ (Jahr-Monat-Tag) auswählen.
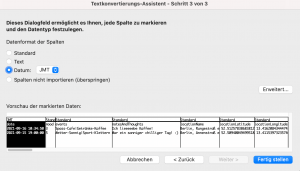
Wichtig: Noch NICHT auf „Fertigstellen“ klicken! Davor bitte noch rechts auf „Erweitert…“ klicken und das Dezimaltrennzeichen auf Punkt stellen, sowie das 1000er-Trennzeichen auf Apostroph stellen.
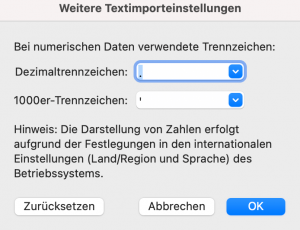
Sobald Du das gemacht hast, bitte das „Weitere Textimporteinstellungen“-Fenster mit „OK“ schließen und dann auf „Fertigstellen“ klicken.
- Stelle im ersten Schritt sicher, dass Du „Mit Trennzeichen versehen“ ausgewählt hast, für „Import beginnen in Zeile:“ den Wert 1 stehen hast, und rechts der „Dateiursprung“ auf „Unicode (UTF-8)“ gesetzt ist.
- Voilà! Du kannst nun Deine Daten in Excel verwenden und Deine eigenen Analysen durchführen.
CSV Import
Hast Du Dein Stimmungstagebuch bisher in einer (Google Sheets-, Excel-) Tabelle geführt? Oder möchtest Du von einer anderen App zu Moodistory wechseln?
– Dann ist der CSV Import genau das, was Du suchst!
Mit dem CSV Import kannst Du vorhandene Stimmungsdaten einfach in Moodistory importieren. Alles, das Du dafür benötigst, ist eine CSV Datei Deiner Daten. Programme wie Google Sheets, Microsoft Excel und Apples Numbers können so eine Datei auf Knopfdruck erstellen. Ebenso verhält es sich mit vielen Apps – den sogenannten CSV Export findest Du in fast allen Apps. Eine CSV Datei ist somit eine Art Schnittstelle zwischen Programmen, um Daten auszutauschen.
Zunächst brauchst Du eine korrekt strukturierte CSV Datei. Wie die Struktur im Detail aussehen muss, ist in dieser FAQ beschrieben.
Sobald Deine CSV Datei bereitsteht, kopiere sie entweder in Deine iCloud oder direkt auf Dein iPhone.
Im nächsten Schritt öffnest Du Moodistory und gehst in „Menü & Einstellungen“ → „Daten“ → „CSV Import“
Tippe auf „DATEI AUSWÄHLEN“ und selektiere die zuvor kopierte CSV Datei.
Moodistory prüft nun die ausgewählte CSV Datei.
Wenn die Prüfung erfolgreich war, siehst Du folgenden Screen:
In der Mitte siehst Du eine Liste aller Stimmungen, welche in der CSV Datei gefunden wurden (Punkt 1). Diese Liste ist alphabetisch sortiert und kann horizontal gescrollt werden.
Jetzt gehts an die Zuordnung der Stimmungen. D. h., Du kannst selbst bestimmen, wie die Stimmungen der CSV Datei auf die Stimmungsskala in Moodistory übersetzt werden. Tippe dafür zunächst auf eine Stimmung der CSV Datei (Punkt 1) und dann auf eine Stimmung in Moodistory (Punkt 2). Sobald Du alle Stimmungen zugeordnet hast, kannst Du den CSV Import starten.
Es gibt aber noch weitere wichtige Einstellmöglichkeiten: Wenn Du weiter nach unten scrollst, kannst Du bestimmen, was mit allen weiteren Spalten der CSV Datei passieren soll. Wenn Du möchtest, kannst Du nämlich deren Inhalt in das „Gedanken & Notizen“ Feld in Moodistory kopieren. Einfach den Schalter der jeweiligen Spalte aktivieren (siehe folgenden Screenshot, Punkt 1).

Hier im Screenshot oben werden die Spalten ‚ort‘ und ’notizen‘ importiert.
Zu guter Letzt gibt es noch eine Option fürs Löschen aller vorhandenen Einträge in Moodistory (siehe Screenshot oben, Punkt 2). Damit solltest Du vorsichtig umgehen, da – wenn aktiviert – alle vorhandenen Einträge unwiederbringlich vor dem CSV Import gelöscht werden. Deshalb ist es wichtig, immer eine aktuelle Datensicherung vor einer solchen Aktion durchzuführen.
Nun ist jedoch alles zum CSV Import gesagt. 🙂 Einfach auf „IMPORT DURCHFÜHREN“ tippen und – voilà – Du hast Deine Stimmungsdaten in Moodistory importiert! 🎉
In der Regel haben Apps ein Feature, das es Dir ermöglicht, Deine Daten in eine CSV Datei zu exportieren (heißt meistens einfach nur „CSV Export“). Sieh nach, ob es dieses Feature in Deiner alten App gibt. Sobald Du eine CSV Datei hast, kannst Du sie folgendermaßen in Moodistory importieren:
Öffne in Moodistory „Menü & Einstellungen“ → „Daten“ → „CSV Import“ und folge den Anweisungen am Bildschirm. Eine genaue Beschreibung der einzelnen Schritte findest Du in der FAQ: Wie mache ich einen CSV Import?
Der CSV Import überprüft immer zuerst die ausgewählte CSV Datei auf Struktur und Inhalt, bevor der Import durchgeführt wird. Sollte etwas nicht passen, dann bekommst Du direkt Feedback. Wenn also bspw. das Datumsformat nicht passt, dann kannst Du einfach die Datei in Google Sheets, Excel oder einem Texteditor öffnen, die Änderungen durchführen und den CSV Import neu starten.
Alle Regeln für eine korrekt strukturierte CSV Datei sind beschrieben in der FAQ Wie muss eine CSV Datei aussehen, damit ich sie in Moodistory importieren kann?
Pro Tipp: Wenn Du das Datums- oder Zeitformat ändern möchtest, geht das am einfachsten in Google Sheets, alternativ auch in Microsoft Excel. Die Schritte dazu findest Du in den folgenden FAQs:
Ich habe meine Daten in Excel – was muss ich für den CSV Import beachten?
Ich habe meine Daten in Google Sheets – was muss ich für den CSV Import beachten?
Ein Hinweis noch zu Excel: Excel liest und interpretiert CSV Dateien oft anders als andere Programme. Speziell beim Öffnen von CSV Dateien gibt es ein paar Dinge zu beachten. Deshalb empfehlen wir (solltest Du Excel verwenden) folgende FAQ zu lesen: Wie kann ich eine CSV Datei in Excel verwenden?
Das Wichtigste in Kürze: Folgenden Spalten müssen vorhanden sein: ‚date‘ (fürs Datum), ‚time‘ (für die Zeit), ‚mood‘ (für die Stimmungsbewertung).
Hier 2 Beispiele:
CSV Datei, welche nur 3 die absolut notwendigen Spalten enthält: mini.csv
CSV Datei, welche mehr als die 3 notwendigen Spalten enthält: erweitert.csv
Wenn Du Probleme hast, eine passende CSV Datei zu erstellen, dann prüfe bitte folgende Regeln für eine korrekte CSV Datei:
1) Spalten müssen mit Komma (,) oder Semikolon (;) getrennt sein
2) Die erste Zeile muss die Spaltennamen enthalten
3) Jede Zeile muss die gleiche Anzahl an Spalten enthalten (leere Spalten sind natürlich erlaubt)
4) Es müssen mindestens 3 Spalten vorhanden sein: ‚date‘ (fürs Datum), ‚time‘ (für die Zeit), ‚mood‘ (für die Stimmungsbewertung)
5) Daten der Spalte date müssen in folgendem Format sein: yyyy-MM-dd (4 Zahlen fürs Jahr, 2 Zahlen fürs Monat, 2 Zahlen für den Tag)
6) Daten der Spalte time müssen in folgendem Format sein: HH:mm:ss (2 Zahlen für die Stunde, 2 Zahlen für die Minute, 2 Zahlen für die Sekunde)
7) Spaltennamen dürfen keine Leerzeichen enthalten und nur aus Buchstaben und Zahlen bestehen. Zum Beispiel ist „Spalte 1“ falsch, jedoch „Spalte1“ richtig.
8) Text sollte immer unter doppelte Anführungszeichen gesetzt werden – z.B.: „Hallo, ich bin ein Text!“. Manchmal funktioniert’s auch ohne Anführungszeichen – die sichere Variante ist jedoch mit Anführungszeichen.
9) Verwende keine Leerzeichen zwischen den Spalten! Zum Beispiel ist Folgendes falsch: „Spalte1, Spalte2, Spalte3“; richtig wäre: „Spalte1,Spalte2,Spalte3).
Es gibt ein paar einfache Regeln und Einstellungen:
1) Die erste Zeile muss die Spaltennamen beinhalten.
2) Es müssen die Spalten „date“ (fürs Datum), „time“ (für die Zeit) und „mood“ (für die Stimmungsbewertung) vorhanden sein.
3) Daten der Spalte date müssen das Format „yyyy-MM-dd“ haben. In Excel kannst Du das Format ganz einfach anpassen: Alle Datums-Zellen markieren, rechts klicken → Zellen formatieren → Datum klicken → passendes Format auswählen (z.B.: 2012-03-14).
4) Daten der Spalte time müssen das Format „HH:mm:ss“ haben. Du kannst auch hier ganz einfach das Format anpassen: Alle Zeit-Zellen markieren, rechts klicken → Zellen formatieren → Zeit auswählen → das passende Format auswählen (z.B.: 13:30:55).
Wenn die Struktur und Format passen, einfach die Tabelle als CSV Datei sichern: „Speichern unter…“ auswählen und im folgenden Pop-up fürs Dateiformat „CSV“ auswählen (oft genannt „CSV UTF-8 (durch Trennzeichen getrennte Datei (.csv))“).
Damit hast Du nun Deine Stimmungsdaten in einer CSV Datei, welche Du nur mehr in Deine iCloud bzw. auf Dein iPhone kopieren musst und dann für den CSV Import verwenden kannst.
Es gibt ein paar einfache Regeln und Einstellungen:
1) Die erste Zeile muss die Spaltennamen beinhalten.
2) Es müssen die Spalten „date“ (fürs Datum), „time“ (für die Zeit) und „mood“ (für die Stimmungsbewertung) vorhanden sein.
3) Daten der Spalte date müssen das Format „yyyy-MM-dd“ haben. In Google Sheets kannst Du ganz einfach das Format ändern: alle Datums-Zellen markieren, dann in der Menüleiste oben „Format“ auswählen → Zahl → Datum und Uhrzeit (benutzerdefiniert). Im folgenden Fenster dann das passende Format auswählen (bspw. 1930-08-03). Bitte sicherstellen, dass fürs Monat und für den Tag jeweils eine führende Null verwendet wird.
4) Daten der Spalte time müssen das Format „HH:mm:ss“ haben. Du kannst auch hier ganz einfach das Format anpassen: alle Zeit-Zellen markieren, dann in der Menüleiste oben „Format“ auswählen → Zahl → Datum und Uhrzeit (benutzerdefiniert). Im folgenden Fenster dann das passende Format auswählen (bspw. 1930-08-03). Bitte sicherstellen, dass für Stunde, Minute und Sekunde jeweils eine führende Null verwendet wird.
Wenn die Struktur und Format passen, einfach die Tabelle als CSV Datei sichern: In der Menüleiste oben navigieren zu: „Datei“→ Herunterladen → Kommagetrennte Werte (CSV).
Damit hast Du nun Deine Stimmungsdaten in einer CSV Datei, welche Du nur mehr in Deine iCloud bzw. auf Dein iPhone kopieren musst und dann für den CSV Import verwenden kannst.
Privatsphäre
Einfach Antwort: Auf Deinem Gerät und nur auf Deinem Gerät! Es gibt keine automatische Synchronisation in eine Cloud. Es werden auch keine Deiner Stimmungsdaten auf irgendeinem Server gespeichert.
Deine Daten gehören Dir – und nur Dir!
Nein, wir geben keine Deiner Daten an irgendeine App oder Website weiter.
Niemand außer Dir hat Zugriff auf Dein Stimmungstagebuch. So wie eben Tagebücher sein sollten.
Kein Problem, dafür ist vorgesorgt! Moodistory unterstützt Face ID / Touch ID / Passcode, um Deine Daten vor anderen verschlossen zu halten.
Um diese Funktion einzuschalten, öffne in der App die Einstellungen, und aktiviere den Punkt „Touch ID / Code“ oder „Face ID / Code“ oder „Schloss“ (das ist abhängig davon, welches Gerät Du besitzt). Ab jetzt fragt Moodistory noch bevor irgendetwas angezeigt wird, die Face ID, die Touch ID, den Passcode oder Dein Entsperrmuster ab.
Fehlt Deine Frage?
Falls Deine Frage hier nicht beantwortet wird, schicke sie uns einfach und wir melden uns bei Dir sobald wie möglich. Vielen Dank!